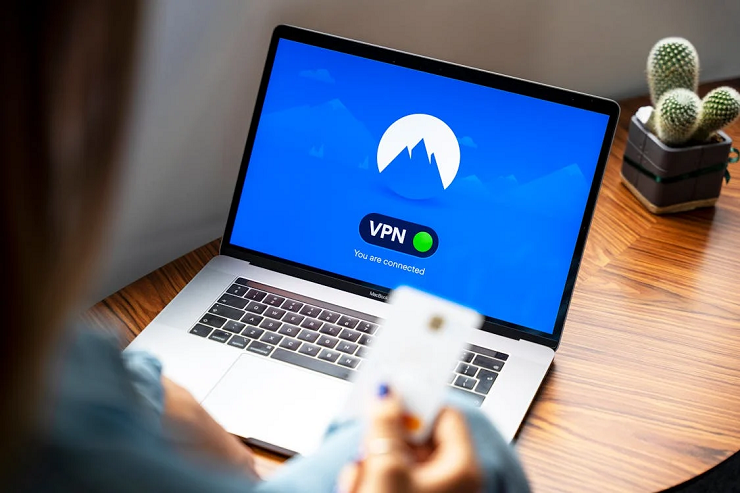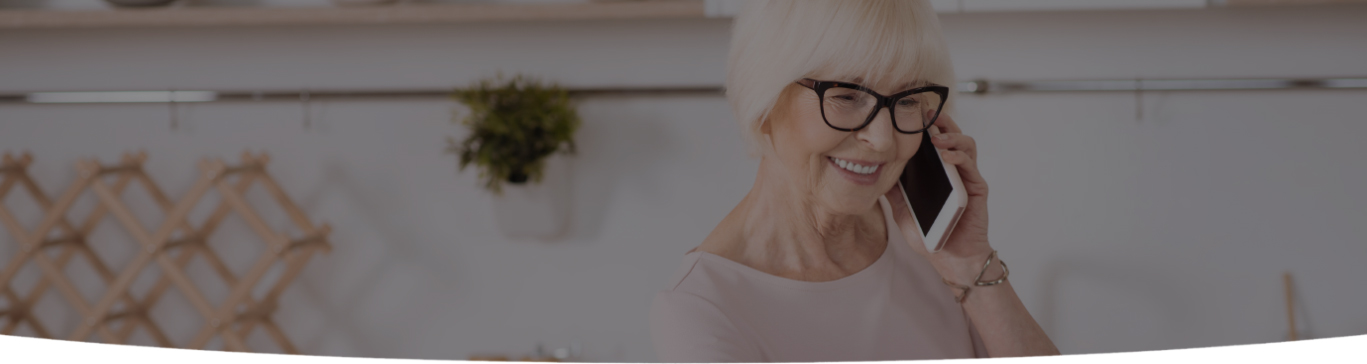

The touch bar on the different applications of the MacBook Pro adapts to what you will be doing and then gives you shortcuts and also app controls whenever you need them.
1.Find system controls and settings in the control strip
Display brightness, mute and volume and Siri are some of the familiar buttons on the touch bar on the right are shown by a control strip when you start your MacBook Pro. On the left, you have the escape button.
Launchpad, Mission Control, brightness as well as media playback are the system controls that appear when you tap on control strip. To expand or contract it just tapping it is required.
On the touch bar, you have function buttons F1 to F12. Holding the function key at the left bottom of the keyboard you can make it appear. Using the touch bar, you can learn more about these function keys.
Based on what you are doing on your system there can be automatic changes on your touch bar. So, you get to see relevant tools which you know to use. You can modify your touch bar. Here is how:
2.Use controls of touch bar in apps
The apps that are built in do have controls on the touch bar making it easy for doing actions. Also, the apps of the third party can use the touch bar.
What can you access the touch bar?
Finder – you can navigate, view, sort, share and tag tapping the different icons.
Safari– to open a website, tap it on your touch bar. You can navigate and search using the right and left arrows and backward and forward arrows.
Mail – in the mail use touch bar to compose, reply, archive, flag emails. It shows some predictions you can tap it or even on an emoji. Also, you can get advice on formatting your mail on the touch bar.
Photos– you can add, edit, select, auto enhance, rotate tasks on your touch bar to speed up your search in this section.
Maps – you can find the location using this section. Tap on the search field and type the location. You can see what is there or you can see how to get there.
Notes– create a new note tapping the touch bar and make a checklist. You can always update this. You can apply different styles or even format your style tapping the relevant icons on the touch bar.
Calendar – you can see what day it is tapping on today buttFacetime selecting the month button, you can see the past events and the coming events. This can be used to edit any event of yours.
Facetime – this helps to answer and make calls. All caller info is stored and you can access them by tapping. You can also message and email using your touch bar tap.
3.Customize touch bar
Customization of touch bar can be done in the different apps like Safari, mail, finder and the like. Just go to the toolbar of that app and go to view the menu and choose to customize. During the process, you can see a done button tap it to complete the action. You can even customize control strips. This can be done using Siri too.
4.Explore as well as experiment
Using the touch bar, you can find out the best way to use your Mac OS. Add new dimensions to third party apps using the touch bar and take your multitasking to the next level.
5.Use accessibility option via touch bar
You have accessibility feature that helps you utilize touch bar. Holding command key press the power button thrice to toggle and touch bar commands will be read. Many of the accessibility features can be learned using touch bar.
The touch bar is one of the latest bells and whistles on the Apple MacBook Pros, are they preparing us for a touch screen?

I’m a Nerd and very proud of it! I love to write about anything Tech related. Subscribe to our blog for helpful tips, tricks & news.