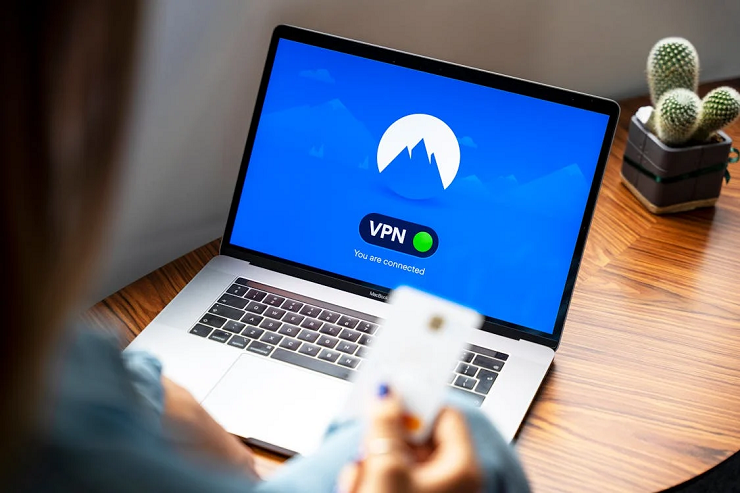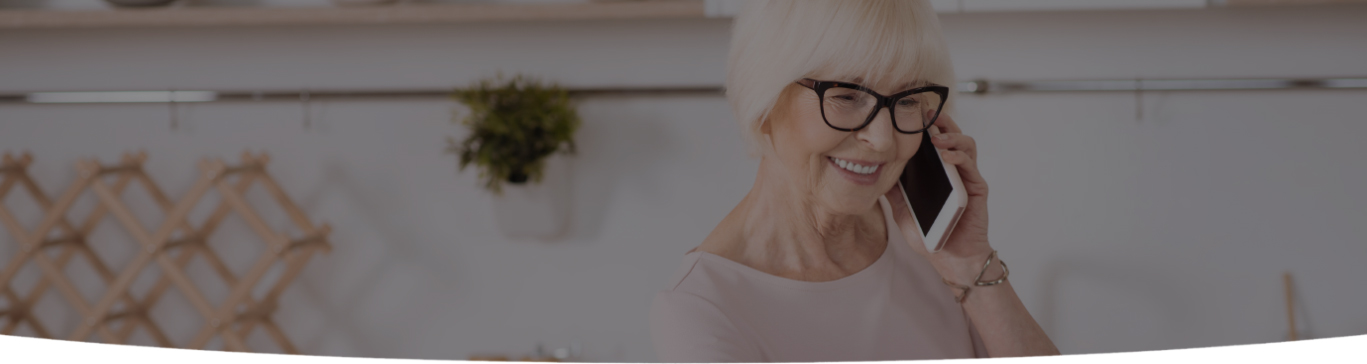

Hey there, iPhone users! Are you tired of looking at your iPhone’s old dull home screen? Well, I’ve got some good news for you. With the latest iOS update, you can customize your iPhone home screen like never before. In this ultimate guide, I will show you how to revamp the home screen of your iPhone 13, 14, or old models and give it a fresh new look that reflects your style.
Before we get started, you need to decide on the overall aesthetic you want for your home screen. Do you want it to be minimalist and sleek, or prefer a more whimsical and colorful look? Once you know your desired aesthetic, choosing the apps, widgets, and wallpapers to help you achieve your desired look will be easier.
Now that you know the aesthetic you want, it’s time to organize your apps. You can keep your apps in their default order or arrange them in a way that makes sense. For example, you could group all your social media apps or create a folder for all your productivity apps.
Tap and hold an app icon to move your apps until it wiggles. Then, drag the app to its new location. You can also move apps to a new page by dragging them to the edge of the screen.

One of the most exciting new features of the latest iOS update is the ability to customize your app icons. You can now choose from various icons and even create your own. You’ll need to use the Shortcuts app to customize an app icon. Open the Shortcuts app and tap the “+” icon in the top right corner. Then, select “Add Action” and search for the app you want to customize. Tap on the app and then tap on “Choose.”
Next, tap the three dots in the top right corner and select “Add to Home Screen.” From here, you can choose a custom icon for your app. Select one of the pre-made icons or choose a photo from your camera roll.
Widgets are a great way to add personality to your home screen while providing quick access to critical information. You can add weather, news, calendar events, and more widgets.
To add a widget, swipe left on your home screen until you see the widget gallery. You can select the widget you want to add and choose the size from here. Once you’ve selected the size, tap “Add Widget” to add it to your home screen.
Finally, it’s time to choose your wallpaper. Your wallpaper is the background image behind your app icons and widgets. You can choose from various pre-made wallpapers or use one of your photos.
Go to Settings > Wallpaper > Choose a New Wallpaper to change your wallpaper. Select a pre-made wallpaper, or choose one of your photos from here. You can also decide whether you want the wallpaper set for your home screen, lock screen, or both.
If you need more time to create custom app icons, you can also download pre-made app icon packs from the App Store. These packs typically come with a variety of different icons that are designed to match a specific aesthetic. You can then use the Shortcuts app to apply the new icons to your apps.
To use an app icon pack, first download it from the App Store. Then, open the Shortcuts app and select “Add Action.” Please search for the app you want to customize and tap on it. Then, tap the three dots in the top right corner and select “Add to Home Screen.” From here, tap on the app icon to open the customization menu. Scroll down and select “Choose Photo” to select the icon from your app icon pack.
Using pre-made app icon packs is a great way to quickly and easily revamp your home screen without creating custom icons from scratch. Just be sure to choose an app icon pack that matches the aesthetic you’re going for.
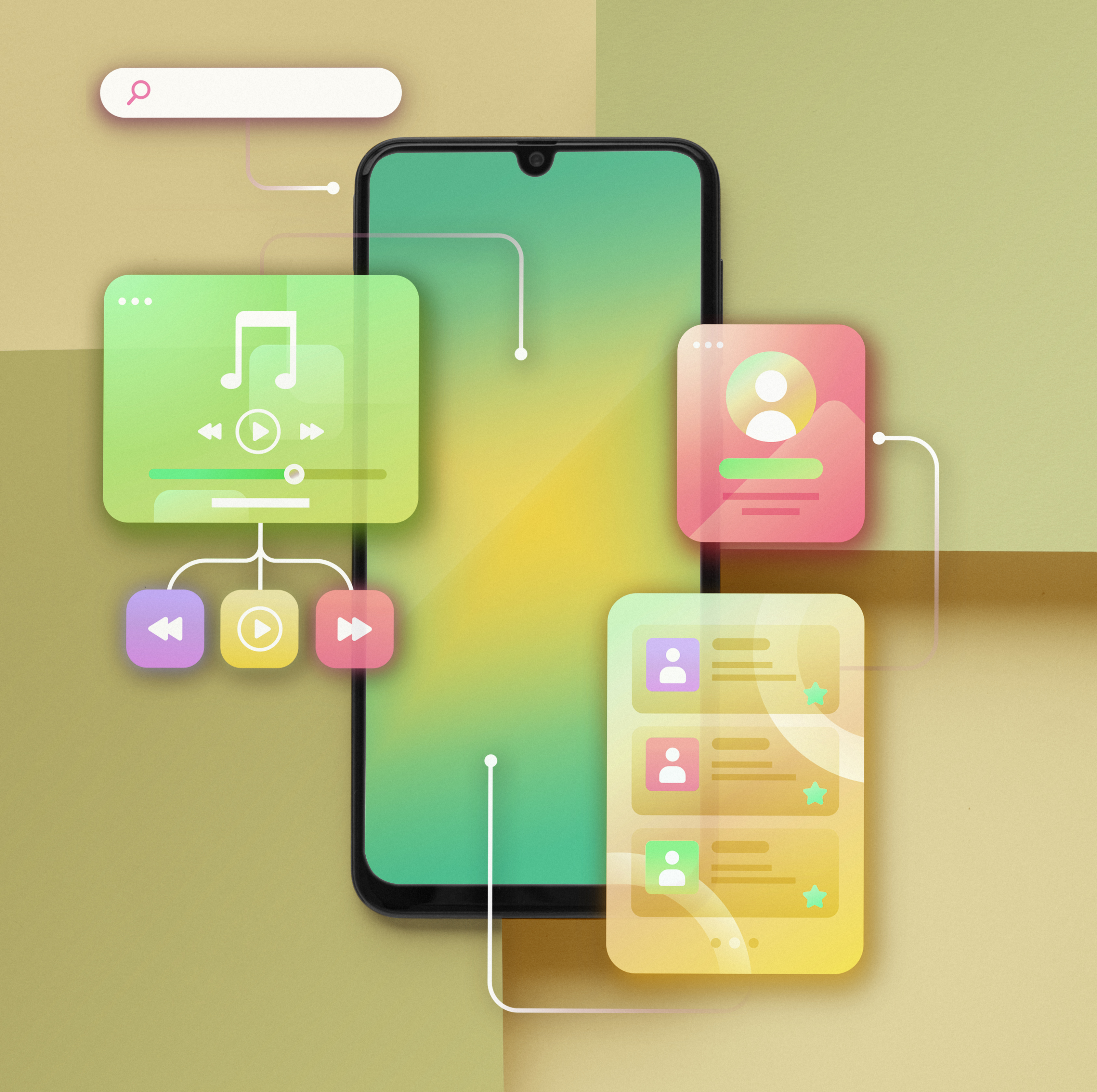
If you want to take your customization to the next level, here are a few bonus tips:
The App Library is a new feature introduced in iOS 14, iOS 15, and the latest updates. It automatically organizes your apps into categories and allows you to find the app you’re looking for quickly. To access the App Library, swipe left on your home screen until you see it.
Folders are a great way to organize your apps and make them easier to find. To create a folder, tap and hold on an app icon until it wiggles. Then, drag the app on top of another app to create a folder. You can then name the folder whatever you like.
Various icon styles are available, from minimalist to whimsical. Experiment with different styles to find the one that best fits your aesthetic.
In addition to customizing app icons, you can use Shortcuts to create custom widgets. Open the Shortcuts app, select “Add Action,” and choose the type of information you want to display in your widget. Then, tap the three dots in the top right corner and select “Add to Home Screen.”
Want to add a festive touch to your home screen for the holidays or a special event? Create custom app icons with holiday or event-themed designs.
In conclusion, customizing your iPhone home screen is a fun and easy way to give it a fresh new look that reflects your style. Following these tips, you can revamp your home screen and make it yours uniquely. So go ahead, get creative, and have fun!

I’m a Nerd and very proud of it! I love to write about anything Tech related. Subscribe to our blog for helpful tips, tricks & news.