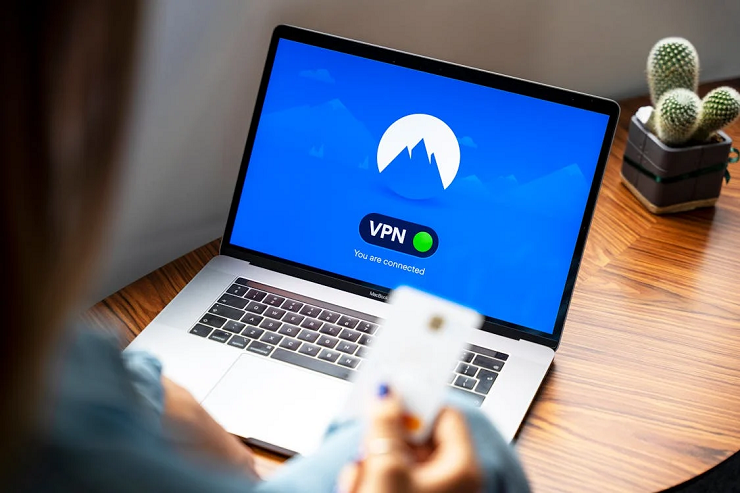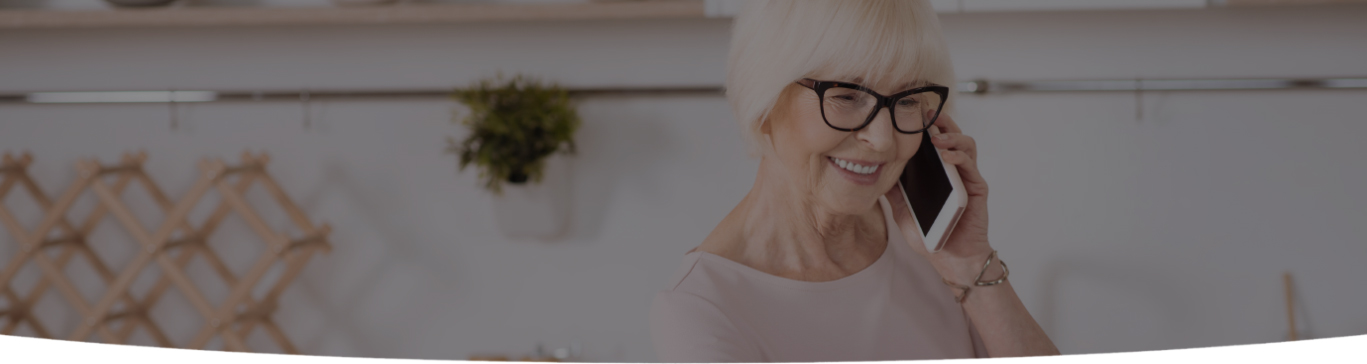

None of us appreciate a quick dash to the power point to save our laptop shutting down. Worse still is when there is no available power source to save it. Laptops are useless to us without power. These are the top ways you can quickly extend your battery life.
The biggest power drain on most laptops is the screen’s backlight. Turn the brightness to the dimmest setting you can handle without straining your eyes. This will potentially save your battery life for an additional thirty minutes or more.
Most laptops have a keyboard shortcut to adjust screen brightness. These keys will be marked by a sun symbol. If the brightness is not evident on the keyboard, search the help settings to locate the controls for your specific laptop.
Take a look at what there is in the way of battery saving settings. These features likely include changing the display and computer sleep time.
Change the setting to turn off the display after a couple of minutes of inactivity. Set the laptop to sleep if nothing appears to be happening after five or ten minutes. Any moments away from the screen with it on is wasted battery.
Most laptops have an option to change power settings if you click on the battery symbol in the toolbar. If you are having difficulty finding energy saving settings, use the search function to search “battery”.
Wireless networking capabilities drain your battery life. If you are looking to save battery power and you don’t need your Internet, turn off your Wi-Fi. Your laptop also likely has Bluetooth on, which can sap the battery.
Most laptops will have a straightforward way of turning Wi-Fi and Bluetooth on and off in the toolbar. If you have Windows 10, open the Action Centre (Win+A) and click the Wi-Fi and Bluetooth icons to disable them.
Related: What Is The Best Browser For You?
Peripherals will deplete battery power. Remove USB sticks and webcams after copying your information and ejecting safely.
If your webcam is built-in, you can turn it off in the settings. It is also advisable that you turn off your speakers.
Streamline your workflow by closing all apps except the one you are using. Close everything that you are not using as each app will use memory to run in the background.
Windows 10 has the capability to checking which apps are affecting your battery life the most. Type “see which apps are affecting battery life” into the Windows search. Ensure that you close those apps using the most power to optimize your battery life.
In macOS, search for Users & Groups and select the Login Items tab. Here you will find a list of apps that run in the background when you start up your Mac. Hide any apps you do not need when you startup.

I’m a Nerd and very proud of it! I love to write about anything Tech related. Subscribe to our blog for helpful tips, tricks & news.