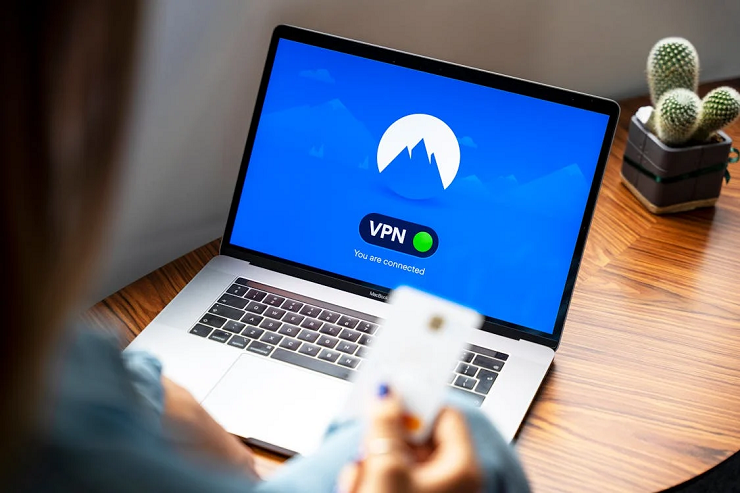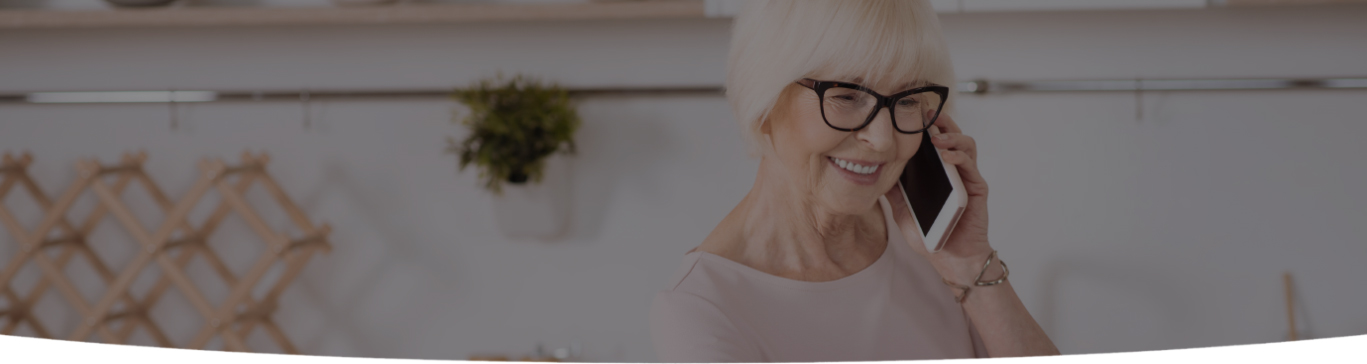

When the MacBook Pro was introduced, Apple focused on the slim design and its light weight. The bigger focus, though, was on the new features, including the Touch ID sensor that replaces the power button, and the Touch Bar.
The Touch Bar
Just to the left of the Touch ID, you’ll find that the remainder of the F key strip has been taken over by the Touch Bar. This is a touchscreen display that was designed to function as an input device. Just like the main display, the Touch Bar reproduces the wide colour gamut and is optimized for viewing at an angle of 45 degrees.
Its intended to function and appear as a dynamic strip of virtual keys. It’s not confined to the mechanical keys physical structure. When you hold the FN key, the Touch Bar will revert to the standard strip of function keys. If you boot Windows, it will revert to displaying the virtual FN keys.
The function keys are very possibly the least interesting thing about the Touch Bar.
Function Keys for Specific Apps
By holding FN you can show the normal function keys, but what about an instance when you’re using an app that needs you to use these keys more often?
It’s simple. Keyboard and shortcuts in system preferences. There you can select function keys and then add an app simply by pressing +. This will allow you to create a function key set for a specific app. So, when you are using this app the function keys will be displayed as default. If you hold the FN key while you’re using the app, the extended strip will appear.
Quick Adjustment
Rather than tapping repeatedly on the volume key to adjust brightness, you only need to tap on the Touch Bar’s slider and hold it while you drag it to the level you want to adjust it to. It’s as simple as that.
Total Customization
Open the keyboard section in system preferences to customize your control strip. You can also gain access to the expanded control strip by tapping on the chevron. It’s located on the left and offers an expanded list of controls and functions. This can also be customized, simply tap the chevron while you’re customizing the basic control strip. This provides you with additional customization options.
Customize Favorite Apps & More
Head to view to customize the touch bar while you’re using an app. This will allow you to configure the key layout.
While you’re editing the app region you can change settings by tapping the control strip.
The Escape Key
This is located in the upper left corner. Even if you don’t fully make contact, it will still register.
Sleep & Wake
If you don’t touch the Touch Bar it will dim after a minute, 15 seconds following that it will totally time out. You can wake it up by touching it or any key.
Trackpad
You can interface with the Touch Bar and the trackpad simultaneously. You can move a shape while also changing the border size and the colour.
Screenshots
You can use the Touch Bar to take screenshots.
Siri
Touch and hold the Siri key to make it listen to while you’re touching the button.
Windows
When you’re using Windows the Touch Bar displays basic controls, as well as the escape button. You can also reveal the function keys with FN, but there won’t be any other benefits.

I’m a Nerd and very proud of it! I love to write about anything Tech related. Subscribe to our blog for helpful tips, tricks & news.