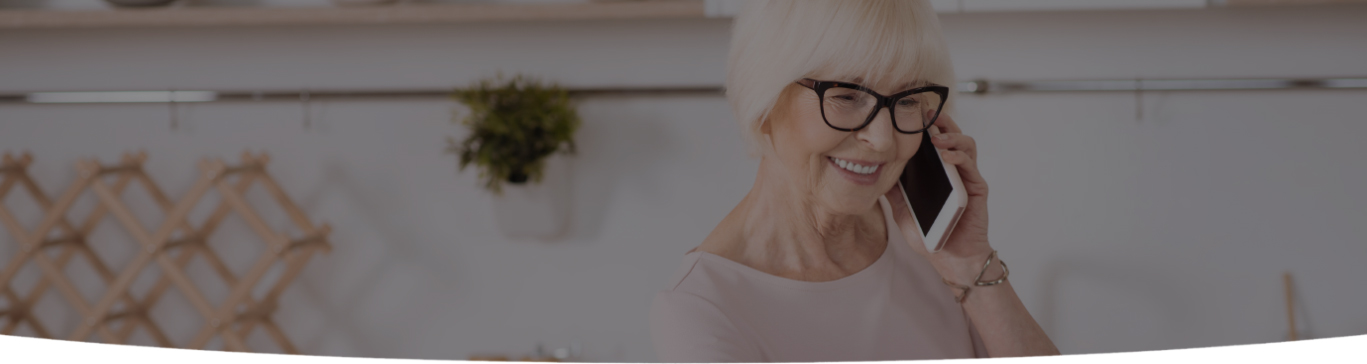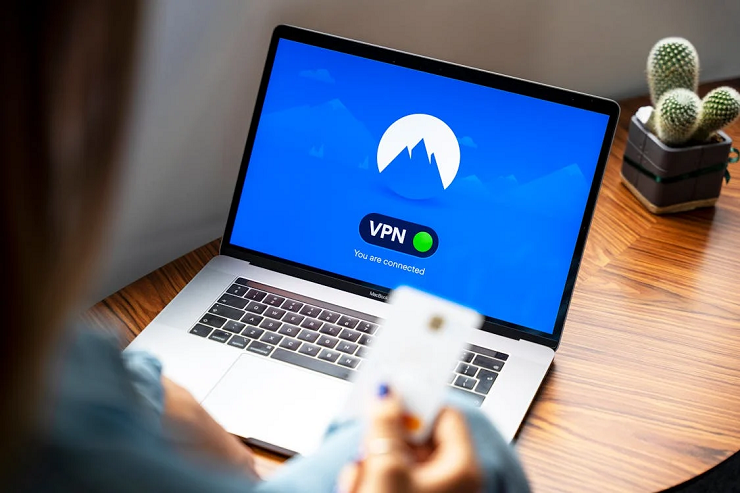Common Printer Problems And Troubleshooting Tips
September 1, 2023
Comment
seo
In today’s digital age, printers remain a steadfast companion for many older generations. Whether it’s for printing family photos, important documents, or just keeping up with technology, printers play a crucial role in our lives. However, they can be frustrating when they don’t work as expected. In this guide, we’ll explore common printer problems that individuals may encounter and provide easy-to-understand troubleshooting tips to help you get your printer back on track.
What Are Printer Problems?
Printer problems refer to any issues or malfunctions that hinder the proper functioning of a printer. These problems can manifest in various ways, affecting the printer’s ability to produce clear and accurate printouts. Common printer problems include:
1. Paper Jams
One of the most frequent printer issues is paper jams. This problem can be quite vexing, but it’s usually straightforward. To tackle paper jams, follow these steps:
- First, turn off the printer and unplug it to avoid any accidents.
- Carefully open the printer’s access panel to locate the jammed paper.
- Gently remove the jammed paper by pulling it toward the paper path. Avoid tearing the paper; be patient.
- Once all paper fragments are removed, close the access panel and plug the printer back in.
- Restart the printer and print a test page to ensure the issue is resolved.
2. Slow Printing Speed
It can be frustrating if your printer takes forever to produce a single page. Slow printing speed can occur for various reasons, such as the printer settings or outdated drivers. To improve printing speed, consider the following steps:
- Check the print quality settings in your printer’s software. Lowering the quality or selecting draft mode can significantly speed up printing.
- Make sure you have the latest printer drivers installed. You can find them on the printer manufacturer’s website.
- Reduce the number of print jobs in the printer queue. Few pending print jobs can slow down the printing process.
- Consider adding more memory to your printer if it supports it. This can help it process print jobs more quickly.

3. Low Ink or Toner
Running out of ink or toner is a common issue with printers. When you notice faded or streaky printouts, it’s time to replace the cartridge. Here’s how to do it:
- Open the printer cover and locate the old ink or toner cartridge.
- Carefully remove the old cartridge by following the instructions in your printer’s manual.
- Unbox the new cartridge and remove any protective seals or covers.
- Please insert the new cartridge into the printer, ensuring it clicks into place.
- Close the printer cover; your printer should recognize the new cartridge.
4. Printer Connectivity Problems
Sometimes, your printer might refuse to cooperate due to connectivity issues. If your printer is connected via USB, check if the cable is securely connected to both the printer and your computer. For wireless printers, ensure they are connected to your Wi-Fi network so that your computer can communicate with them.
- Restart your printer and computer. This simple step can often resolve connection problems.
- Check your printer’s Wi-Fi settings and ensure it’s connected to the correct network.
- If you’re using a USB connection, try using a different USB port on your computer.
- Verify that your printer software and drivers are up to date.
5. Fuzzy or Blurry Prints
If your printer produces less sharp prints than usual, you may be dealing with a print quality issue. To address this problem:
- Access your printer’s settings and navigate to the print quality or resolution settings.
- Select a higher print quality option to improve the clarity of your prints.
- Clean the printhead or nozzles if your printer has this feature. Refer to your printer’s manual for specific instructions.
- Ensure you’re using the correct type of paper for your printer. Low-quality paper can affect print quality.

6. Printing Errors and Messages
When your printer displays error messages or codes, don’t panic. These messages often provide clues about the problem. How to handle them:
- Write down the error message or code displayed on your printer’s screen.
- Consult your printer’s manual or visit the manufacturer’s website to decipher the error message.
- Follow the recommended troubleshooting steps provided in the manual or online.
- Contact customer support for further assistance if you cannot resolve the issue.
7. Blank Pages
Encountering blank pages instead of the expected printout can be a perplexing issue. When this happens, follow these steps to diagnose and address the problem:
- Write down the error message or code displayed on your printer’s screen, if any. Blank pages may not always trigger an error message, but if there is one, it could offer valuable information.
- Check your document or image to ensure that there is actual content to be printed. Sometimes, an empty or blank paper can result in blank pages.
- Inspect your ink or toner levels. If they are low or empty, the printer may need more resources to produce the printout. In such cases, replace the empty cartridge mentioned in this guide.
- Verify that your print settings are correctly configured. Ensure you’ve selected the right printer, paper size, and orientation. Additionally, check the print quality settings to ensure they are not too low, which can result in faint prints or blank pages.
Conclusion
Printers can be a valuable tool for older generations, but like any technology, they have their challenges. By understanding and addressing common printer problems, you can keep your trusty printer running smoothly. Remember to maintain your printer, keep it updated, and don’t hesitate to seek assistance if needed. With these troubleshooting tips in mind, you’ll be well-equipped to overcome any printer-related hurdles that come your way. Happy printing!