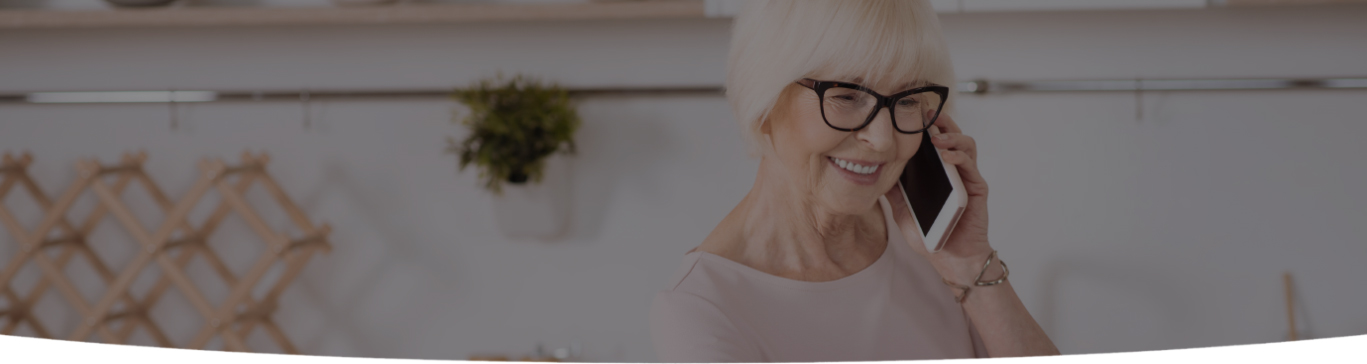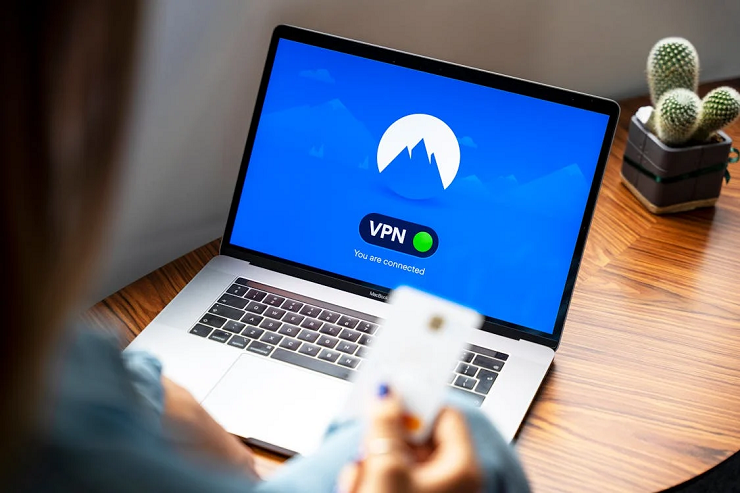How to Transfer iMac Data
April 8, 2021
Comment
Chloe
An iMac is a personal computer that is manufactured and sold by Apple. It comes in a desktop form factor. If you are the current owner of an iMac desktop computer and you are shifting to a new computer, be it a new laptop or a new desktop computer, you would want to shift data from the old computer over on to the newer computer, and since this data would in most cases be personal data, you would want to do the data transfer carefully with your data secured at all steps in the process which is data migration Mac.
In this article, we will see the steps that are to be taken in – order to transfer your data over from your iMac computer.
Related: 9 Awesome Apps for your Mac
On Mac OS, a program called Migration Assistant will help you securely transfer all of your documents, apps, settings, account details, preferences from another computer to a new Mac for data migration services. This saves you from having to do the complete process manually. This process is different if you want to do the transfer for a PC instead.
- You would want to check the power settings for your Mac computer, both for the old and new computers making sure that they are connected to AC power before proceed.
- Make sure that both the computers are updated to the currently available software version of Mac OS to ensure maximum compatibility for the data transfer.
- Make sure the OS being used on the old computer is older than Mac OS Snow Leopard, and check for the same on the new computer as well.
- Before proceeding, make sure that the old computer has a computer name. You can check this by going to the Apple Logo, Preferences and then selecting Sharing, and clicking on the computer name displayed there.
- The next thing to do would be to connect both of the computers together on the same network using either Wi-Fi or a good old ethernet cable.
- Now on the new computer, open up the Migration Assistant application, which can be found in the Application Folder under Utilities. Once it is open, you can click on continue to proceed to the next page.
- The application will ask you how you want to proceed with the data transfer, and you can select transfer from a Mac, and then you can press Continue.
- Now, switch over to the old Mac computer, and open up the Migration Assist application there, and press continue.
- The application will ask you how you want to proceed with the data transfer, and you can select transfer to another Mac, and then you can press Continue.
- Switching back to the new computer, you might have to enter a pass code that will be generated and displayed on the old computer. Corroborate the passwords, so that the transfer can be initiated.
- On the new computer, you will find a list of Time-Machine backups or files from the old computer, and you can choose to copy individual files or the entire backup. Once done, you will find your files on the new Mac.