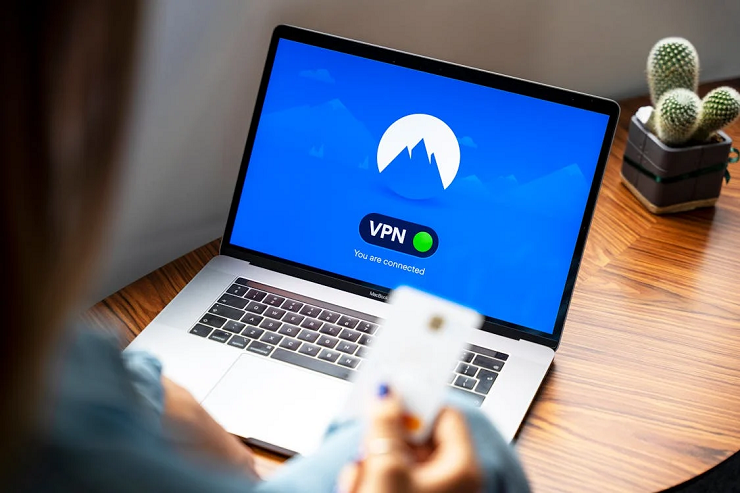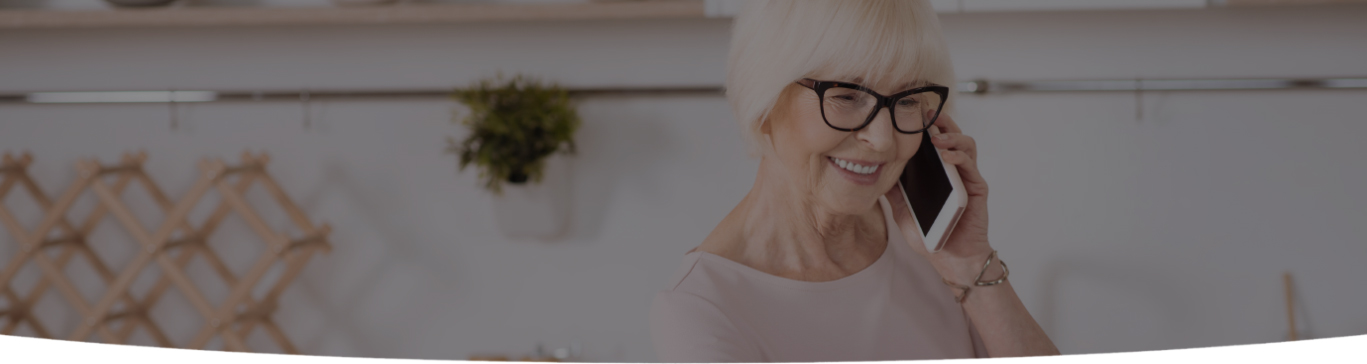

Many of you have probably heard of Windows God Mode. It does not grant your PC immortality or infinite ammo. Instead, Windows God Mode places an icon on your desktop that provides quick two-step access to any setting you may require, with over 200 available setting menus.
Windows God Mode made its debut in Windows Vista in 2007. It has remained unchanged since then and can be activated in Windows 10 and Windows 11. However, there are a few new features in Windows 11 God Mode. Let’s dig into this article to know more about God Mode feature in Windows 11.
God Mode is the colloquial name for a desktop folder that serves as a shortcut to all Control Panel settings. This is displayed as a vertical list within File Explorer, allowing you to quickly find what you’re looking for.
Many of these are options not found in the standard Settings menu, hence the name. If you dislike navigating through the constantly-changing Windows Control Panel, also known as the Settings menu, God Mode can be quite useful.
In reality, God Mode is just a moniker. Its official name is “Windows Master Control Panel shortcut,” but in 2010, bloggers came up with the much more accessible name “Windows God Mode.”
God Mode menu is simple to make, but it can be difficult to remember because it requires entering a long string of characters.
Push “up, up, down, down, left, right, left, right, B, A” to add a God Mode icon to your desktop. No, wait a minute. Incorrect cheat code. Simply follow these two easy steps.
To make things easier for you, copy and paste the above name. The folder icon will change into what appears to be a small control panel. Congratulations! You’ve turned on God Mode!

The main advantage of this folder is the speedy access to specific settings. You won’t need to open numerous windows to locate a particular location anymore.
You can find all these settings with just two clicks if God Mode is turned on in W11. Making a shortcut to these settings on your desktop will make accessing them even quicker.
Even though none of these settings are hidden and can be quickly accessed from the Search, this folder groups and arranges them for simple access.
Although Microsoft does not officially support the feature, it is simple to enable and completely secure. To activate God Mode, adhere to these steps;
Right-click any space on your desktop and select Properties. Hover over the ‘New’ option and then select ‘Folder.’
Replace the default text with ‘GodMode.ED7BA470-8E54-465E-825C-99712043E01C’. If it already has a different name, right-click and select ‘Rename.’
To save your changes, press enter. The folder icon should now resemble the Control Panel, and the name should be removed.
Double-click the icon as you would any other app or folder. It will be displayed in File Explorer. If you double-click any of the options, you’ll be taken to the Control Panel’s relevant page.

In Windows 11, there are some settings that you can’t access using the God Mode folder. For instance, the Advanced network settings option under the Network & Internet menu in Settings in Windows 11 allows you to disable the network adapters. Well, the God Mode folder doesn’t contain a shortcut for this.
As a result, even though this folder contains some helpful shortcuts to the most common settings, it has not yet been updated to include all of Windows 11’s features.
By the way, you can use this on Windows 10 by following the exact instructions we provided for the new OS.
This folder can be safely and easily deleted. Keep in mind that these are merely shortcuts, so deleting them is safe. Follow thes steps below to get rid of it:
There is no way to disable this feature, and you can always set up a God Mode directory on your computer. There is a way to keep users from accessing it, though.
This requires deleting the entire directory, as you might have guessed, as we demonstrated in the previous section.
You should now have your frequently used desktop shortcuts after using this guide to add and use the God Mode folder in Windows 11.

Everyone in this contemporary world is looking for a way to make things simpler. God Mode in Windows 11 accomplishes the same for users by providing all required features, functions, and settings in a single folder.
What are you still holding out for? Try it right away if you haven’t already!

I’m a Nerd and very proud of it! I love to write about anything Tech related. Subscribe to our blog for helpful tips, tricks & news.