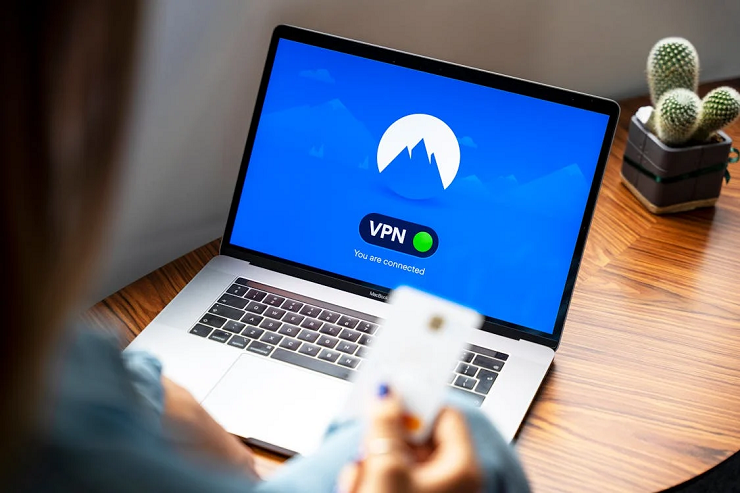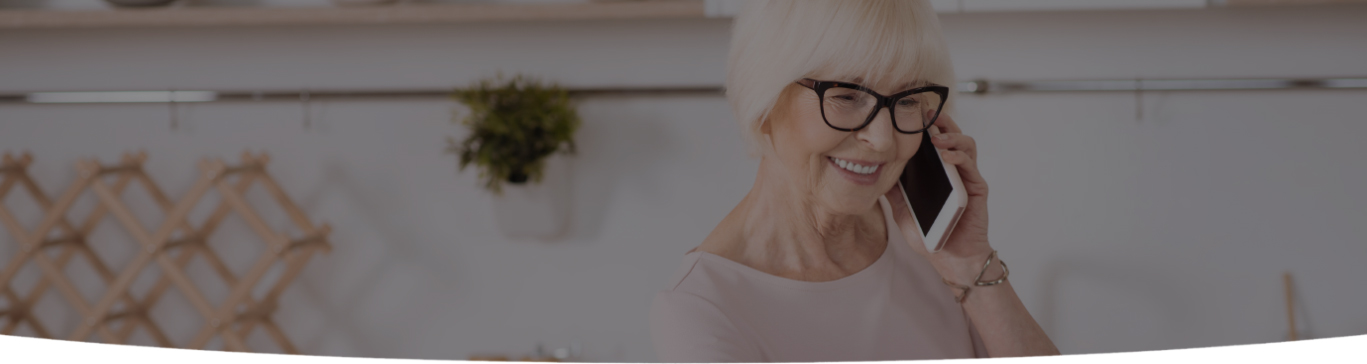
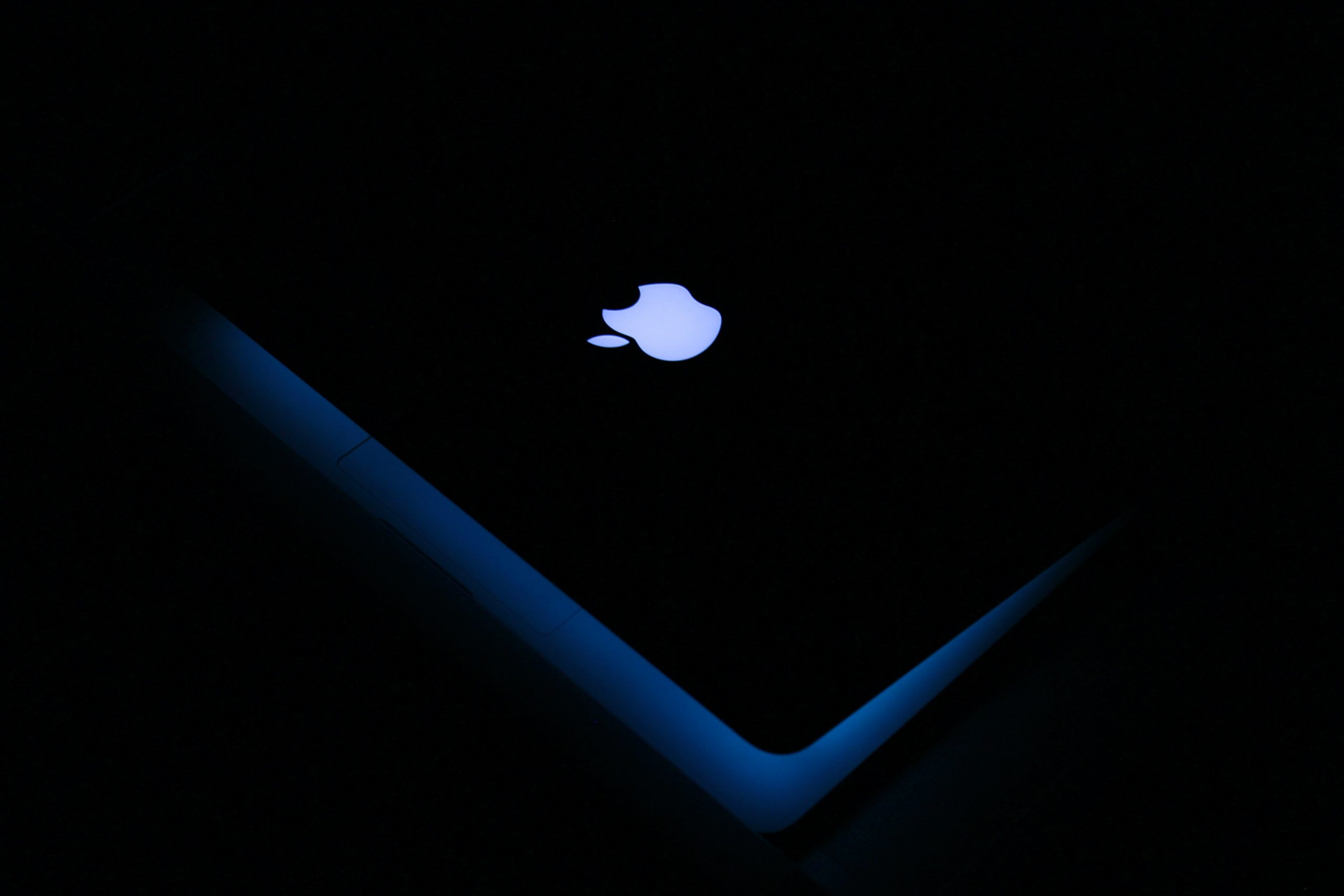
Mac computers are known for their reliable and smooth operating system, MacOS. However, occasionally, users may encounter issues when starting up their systems. One common problem that many users have asked about is when a Mac only goes up to the Apple logo during startup. This article will provide practical steps to help you resolve this issue and revive your non-responsive MacBook.
There could be several reasons why your Mac is stuck at the Apple logo, such as post-update issues, low storage problems, or a non-functional power button. To address these issues, you can try the following solutions:
Sometimes, your Mac may take longer than expected to start up. If you are in the process of upgrading your macOS, the system may require more time to complete the update. Apple recommends initiating updates when you have finished your work and don’t need immediate access to your Mac. If this is the case, be patient and wait for the update to finish. Afterward, your Mac should start up properly.
Sometimes, a single peripheral or a combination of peripherals connected to your Mac can cause it to malfunction. If your Mac is stuck at the Apple logo, try disconnecting all external devices, such as USB-C devices, external mouse, external keyboards, speakers, etc. If removing these peripherals allows your Mac to function normally, you should identify and investigate the specific peripherals that caused the issue. However, if your Mac is not charged enough, avoid removing the charger, as it could cause your Mac to shut down automatically.
If your screen remains blank with no visible options and the trackpad is unresponsive, a force restart may be necessary. Press and hold the power button for about 10 seconds until your system turns off. Press the power button again after briefly pausing for 5-7 seconds. This should prevent your Mac from getting stuck at the Apple logo.
Please note that you should refrain from performing force restarts too frequently, as it may affect the longevity and functionality of your Mac. If you find yourself needing to force restart often, it is recommended to consult your local tech support for further assistance. They will be able to help diagnose the problem and repair your MacBook.

If your Mac is running low on disk space or has file issues, it might be beneficial to reboot it in Safe Mode. Safe Mode allows you to check for and resolve any problems related to the disk space or corrupted files. Your Mac should have at least 1GB of free disk space (you can check this in the iStats Menu) before rebooting in Safe Mode. If there is insufficient space, perform a disk cleanup to free up some storage.
Before entering Safe Mode, it is crucial to back up your data. To create a backup on your Mac, follow these steps:
To boot your Mac in Safe Mode, follow these instructions:
If you want to select a specific startup disk, you can utilize the Startup Manager. Press the Options and Power keys together to run the Startup Manager, and then choose the desired startup disk based on your preferences. Follow the instructions displayed on the screen to proceed. Before using the Startup Manager, you may need to enter the firmware password if prompted.
PRAM (Parameter RAM) and NVRAM (Non-Volatile Random-Access Memory) are responsible for storing various settings related to your Mac’s memory, including sound volume, time zone, and display resolution. A problem with these memory settings can cause your Mac to take a long time to load past the Apple logo.
To reset PRAM/NVRAM, follow these steps:
If your Mac successfully reboots, you may need to readjust your sound settings and display preferences according to your preferences, as the settings have been reset to their defaults.
If the problem persists after attempting these steps, there may be hardware issues or concerns with your disk permissions. In such cases, it is advisable to seek assistance from your local IT support. They can diagnose the problem and suggest how to repair your Mac.
In conclusion, following the steps outlined above, you can resolve the issue of your Mac being stuck at the Apple logo during startup. Remember to exercise patience and perform these steps carefully to avoid causing any further complications.

I’m a Nerd and very proud of it! I love to write about anything Tech related. Subscribe to our blog for helpful tips, tricks & news.